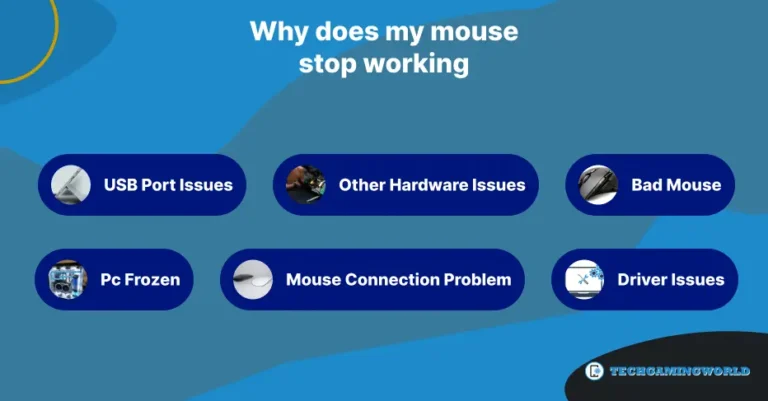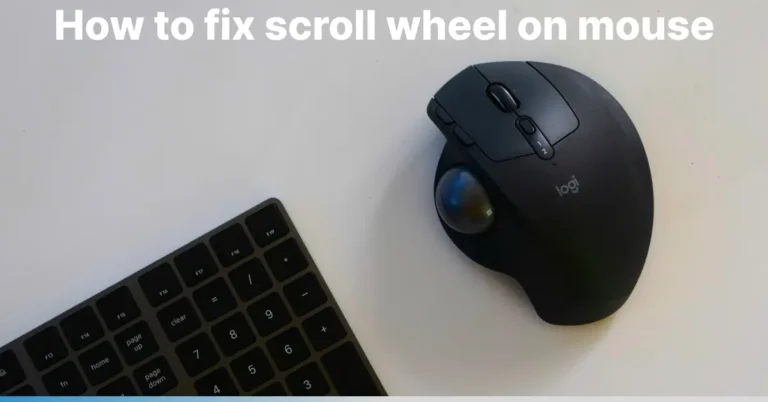How to Move Mouse Between Monitors Full Guide For Move Cursor Quickly 2024
How to Move Mouse Between Monitors: Gamers use the two monitors to have more fun while gaming. And their focus is to make better things that give them benefits and enjoyment. They always find different techniques and tips for achieving their goals. How to Move a Mouse Between Monitors is one of them. Professional games use dual monitors to make their gaming experience more accurate. Moving the cursor from one computer to another is relatively easy; it takes some seconds to perform this task. You need to do some settings; every window has a different method.
Moreover, How to Move a Mouse Between Monitors can be difficult on old windows, but we suggest you try Windows 11 build 22557. It makes it easy to move the cursor from one window to another, and now you do not face the stucking issue. However, not only gamers use dual monitors; office workers also use this. They use it to move their data, open files and do other daily tasks. It makes the work easy, quick and more efficient.
How to Move Mouse Between Monitors Horizontally

To move the cursor horizontally, remove the vertical boundaries then the mouse moves by crossing the boundaries. And it appears on the bottom boundaries of the monitor.
How to Move a Mouse Between Monitors Vertically

Remove the horizontal boundaries if you want to move your cursor vertically between two monitors. Then the mouse pointer moves between the top and bottom boundaries.
How to Move a Mouse Between Monitors Vertically Entirely

To do this, you need to remove all the boundaries. Then you will get the combined option as compared two previous options.
How to Move a Mouse Between Monitors in Windows 11

- Go to the TASKBAR and click on the windows
- Type Multiple Displays
- Go to the identified display numbers and assign the positions
- Now drag and click on monitors that are better suited for you
- Now click on apply for the save setting
How to Move a Mouse Between Monitors in Windows 10 & Windows 8
How to Move a Mouse Between Monitors in Windows 7
How to Move a Mouse Between Monitors in Windows XP
Final Prediction
We are glad to see you here, and we hope you enjoyed our review about How to Move a Mouse Between Monitors. We explain all the things for different windows settings. If you follow up on everything, it will work fine for you. Ensure you remove the boundaries between monitors because it protects the mouse pointers from anciently moving.
Moreover, do not lock the mouse pointer on one monitor; go to settings and unlock it. Because locking the mouse in one monitor stops the cursor from moving on another monitor.