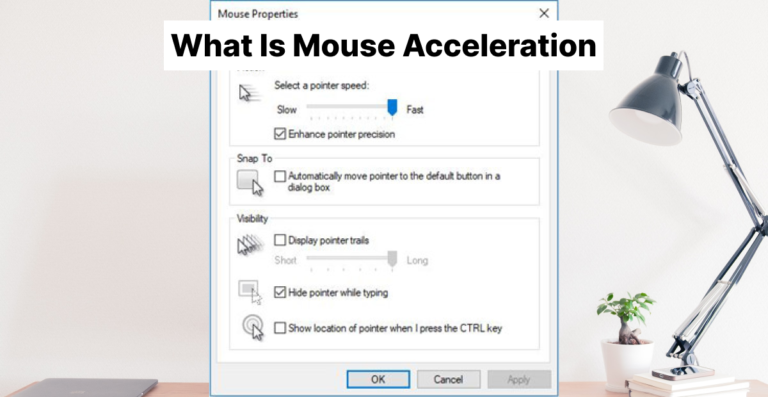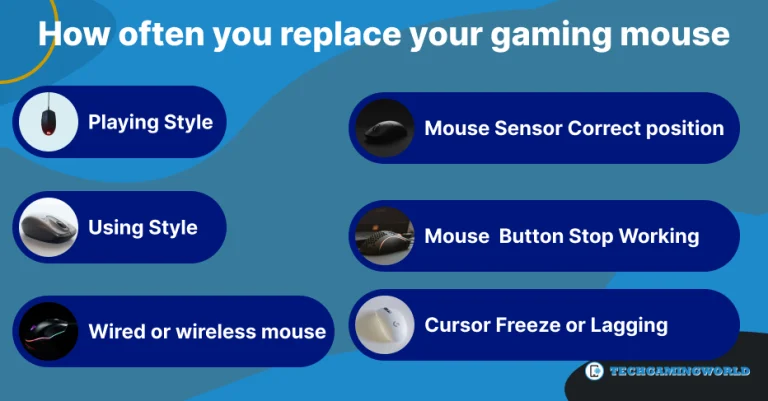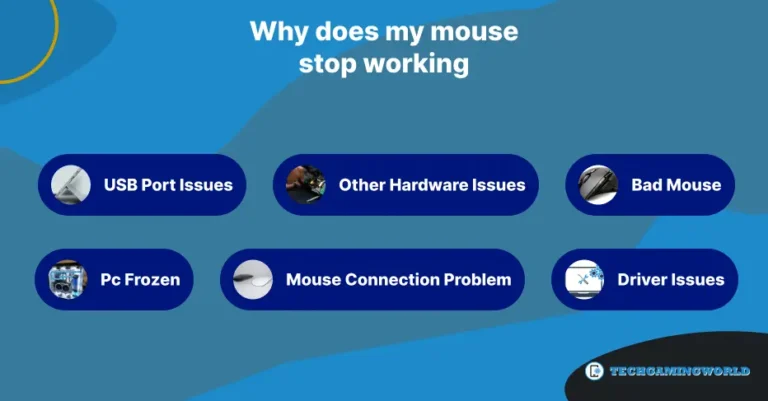How to Tell if My WiFi is 2.4 or 5GHz? WiFi Network Complete Guide 2024
Do you want to know How to Tell if My WiFi is 2.4 or 5GHz? When it comes to WiFi networks, understanding whether you are connected to a 2.4GHz or 5GHz frequency band can be essential for optimizing your wireless experience. Each frequency band has its advantages and considerations.
In this article, we will explore various methods to help you determine if your WiFi network is operating on the 2.4GHz or 5GHz frequency.
Therefore, it is crucial to select the right WiFi channel width and frequency band for your usage. it is must to know how many GHz your WiFi has?
What is 2.4 ghz wifi?
2.4GHz WiFi refers to the wireless networking technology that operates on the 2.4GHz frequency band. It is a commonly used frequency band for WiFi networks due to its widespread compatibility and ability to cover longer distances. However, it is susceptible to interference from other devices operating on the same frequency, such as cordless phones and microwaves. 2.4GHz WiFi offers slower maximum data transfer rates compared to higher frequency bands but provides better penetration through walls and obstacles. It is commonly used for general internet browsing, email, and basic online activities where long-range coverage is required, but speed is not a top priority.
How to Tell if My WiFi is 2.4 or 5GHz?
Determining whether your WiFi network operates on the 2.4GHz or 5GHz frequency is crucial for optimizing your wireless experience. Each frequency band has its own advantages and considerations. However, identifying which band your network uses can be a challenge. In this article, we will explore various methods to help you determine whether your WiFi network is operating on the 2.4GHz or 5GHz frequency. By following these steps, you can gain insights into your network’s frequency band and make informed decisions to improve performance and compatibility with your devices.
Check your Router or Access Point
The first and easiest way to determine your WiFi frequency is by checking your router or access point. Here’s how:
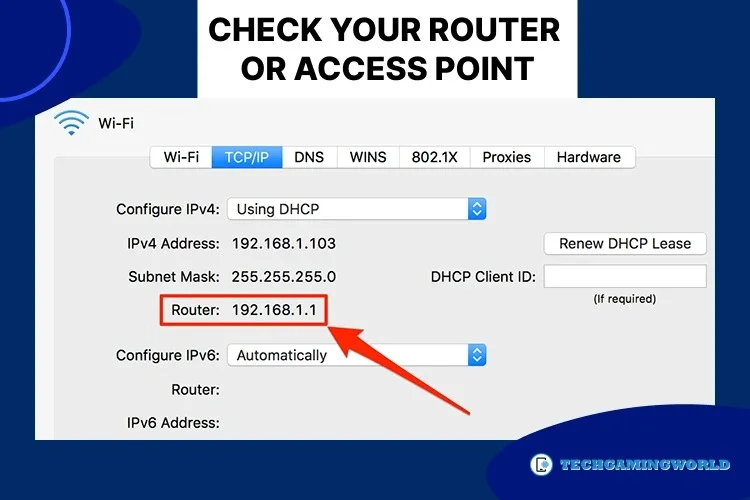
Analyze Network Adapter Properties on Windows
On Windows devices, you can check the properties of your wireless network adapter to determine the WiFi frequency. Follow these steps:
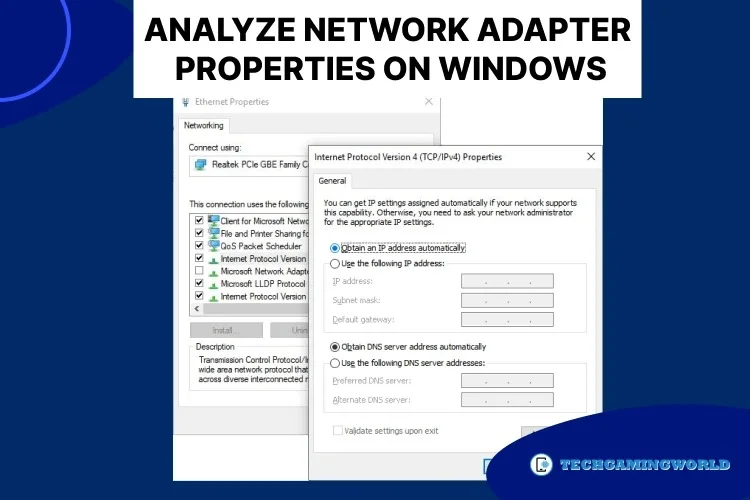
Analyze Network Connection Details on Windows
Another method to determine your WiFi frequency on Windows is by analyzing the network connection details. Here’s how:
Use Network Analyzer Apps
Various mobile apps can help identify the WiFi frequency your device is connected to. These apps scan the nearby WiFi networks and provide detailed information about their properties, including frequency band. Some popular network analyzer apps include WiFi Analyzer (Android) and Network Analyzer (iOS). Read How to Know if Router is Going Bad.

Use Command Prompt or Terminal
For more technical users, using the Command Prompt (Windows) or Terminal (Mac) can provide information about the WiFi frequency. Follow these steps:
Use Third-Party WiFi Scanning Tools
There are several third-party WiFi scanning tools available that can provide detailed information about nearby networks, including their frequency band. These tools often offer more advanced features and graphical representations of WiFi networks. Some popular options include inSSIDer, Acrylic WiFi, and NetSpot.

Consult Router Documentation or Manufacturer’s Website
If all else fails, you can refer to the documentation of your router or visit the manufacturer’s website. Look for the specifications or technical details of your router model. It should indicate the supported frequency bands, such as 2.4GHz or 5GHz.
Related: Do routers store information like Personal Data & History.
Consult with your Internet Service Provider (ISP)
In some cases, your internet service provider (ISP) may have configured your router to operate on a specific frequency band. You can contact your ISP’s support and inquire about the frequency band of your WiFi network.
In any case, if you don’t see any labels or text on the back of the device where the LAN or WAN ports are located, the last option to determine the WiFi router’s frequency (GHz) is to visit the official website of the router manufacturer.
Conclusion
Knowing whether your WiFi network operates on the 2.4GHz or 5GHz frequency band can help you optimize your wireless experience. By following the methods mentioned in this article, such as checking your router settings, analyzing network adapter properties, using network analyzer apps, or referring to third-party tools, you can determine the frequency band of your WiFi network on Windows 10.
Once you have this information, you can make informed decisions about optimizing your network setup, considering factors such as range, interference, and device compatibility to enhance your WiFi performance. So we hope you are know well aware of How to Tell if My WiFi is 2.4 or 5GHz? If you have any question contact us via comment section.

About Author
I am EDIE MILES, the founder of TechGamingWorld, a blog. in which is an online gaming community dedicated to providing the latest news and reviews about the world of online games, including PC and console games. Read More