3 Steps For How To Change Gaming Mouse Led Color |2024|
You can find many ways to change the color of your mouse. But it depends on which pc you are using or which laptop or Macbook you have. Which window are you running on your pc, window 10 or the latest? Today we discuss these things because we want to tell you How to Change Gaming Mouse Led Color?
Moreover, there are many ways to change your gaming mouse colors, depending on which program you are using on your pc. It does not matter when you use a cheap or expensive gaming mouse on a pc or laptop; it does not matter. How to Change Gaming Mouse Led Color? However, RGB mice are designed with the software we can download from their manufacturer’s website. And for setting the mouse, go to the C-panel and customize it to your needs.
How to change the color of your gaming mouse
Keyboards, mice, headphones, or every gaming gadget plot with RGB lights. We know about the most popular brand Logitech. They updated their accessory LCC (Logitech control center) app, and you can fully control their gaming equipment. You also need to know How to Hold a Mouse for Gaming.
This app is called ‘Logitech G Hub.’ If you love RGB lighting, you will get the option of LED technology control. It is also called Light Sync. How to Change Gaming Mouse Led Color without destruction? Then you have a custom lighting setting option; use it and make your setting even so you can shut off all lights.
Process for How to Change Gaming Mouse Led Color
Let’s discuss LightSync =-compatible and the Logitech G hub app for control hardware, updates, and management.
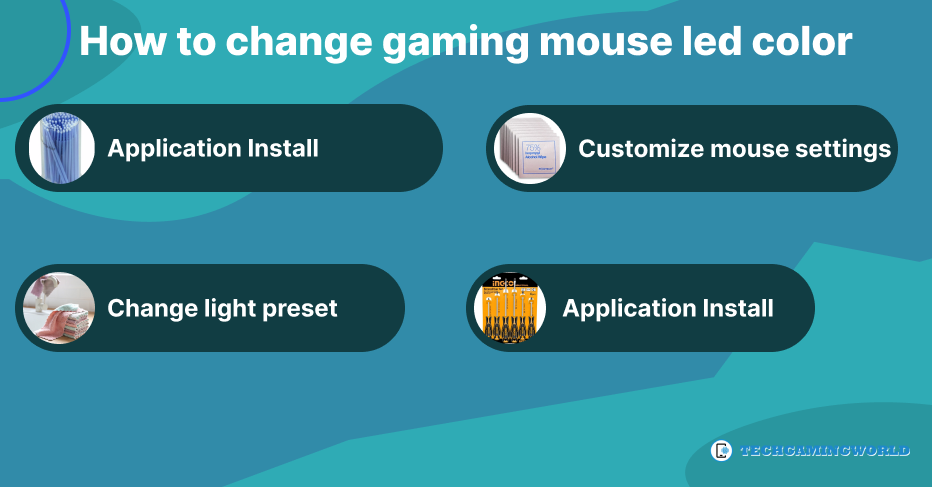
You first need to install the Logitech G hub app to control your mouse settings. We also discussed it before. Logitech G hub is an official app for controlling hardware Logitech peripherals. Make a shortcut to this app on your desktop for quick access to this app setting.
Customize mouse setting
If every gaming mouse has different settings, but some are the same as each other. You will get access to some of these when you install the G hub. So skip the tour of this app and go to the setting for customizing. When you play LightSyns environment, you will see the different lights by clicking the keyboard keys. You will see the different RGB lights on the keyboard per key, and many lights will appear. There you will find a drop-down menu, click on the effects and choose your desired effect. Please do not choose the set that causes your district headaches. Choose the eye-catching and pleasant effect that suits you.
Change light presets
While you make a shortcut for the LightSync app on your desktop, you will see the G logo on your desk. When playing the game, click on the G logo; it will show you different colors you can set with your requirements. Sync the lights of your Logitech G Device and set yours presets. Also, it would help if you read this review How Long Do Gaming Mice Last.
Lighting Zones: Syns your primary and logo light with a lighting zone.
Audio Visualizer: When you select the color mode, it will also react to the audio, which is fixed or reactive. If you want to apply more settings, go for the advanced setting option.
Screen Sampler: It is another amazing feature you will get in RGB colors; it allows you to pick the average colors.
Color: Change the color to your needs. Also, you can change the colors by putting RGB values in the text area. Like green color, red color, blue color, or put the manual values.
Profile Selector: Use this option for setting your profile
Primary/Logo: Use the primary/logo setting to change your light setting. Select one effect from the different light zone effects.
Off: Use the Off option to turn off the light zone.
Effect: Try the different effects and do some practice.
Cycle: Set the color wheel using the cycle feature and adjust the brightness from 0-100.
Breathing: Use the breathing option for fades the colors’ brightness, and this time is taken in the cycle.
FAQS of How to Change Gaming Mouse Led Color
How to change the mouse color on pc?
It is easy to change the mouse color on pc type mouse on your C-Panel > go to mouse setting > Accessibility> Mouse pointer, then touch and move the cursor and set it to your needs.
How can I buy an LED gaming mouse at a reasonable rate?
It depends on your budget and how much you want to invest in your LED drag-clicking mouse. But do not worry; we have the solution: read this review, Best Drag Clicking Mouse. We mentioned the best and most reasonable mouse, and we hope it will help you to choose the best gaming mouse.
Conclusion
Every gamer dreams of using every unique feature or gaming gadget in demand. Gamers always need help finding different things to make their gaming experience more interesting. How to Change Gaming Mouse Led Color is one of the most important things they want to know, and in this article, we try to tell deeply all the things that can happen.
Moreover, we discuss all features and customization, and we know Logitech is the most popular brand in the world. Try their LightSyns app and follow all the steps we explain, and we hope you will enjoy it. But be careful not to use irritating colors or effects that cause headaches and distract you.








