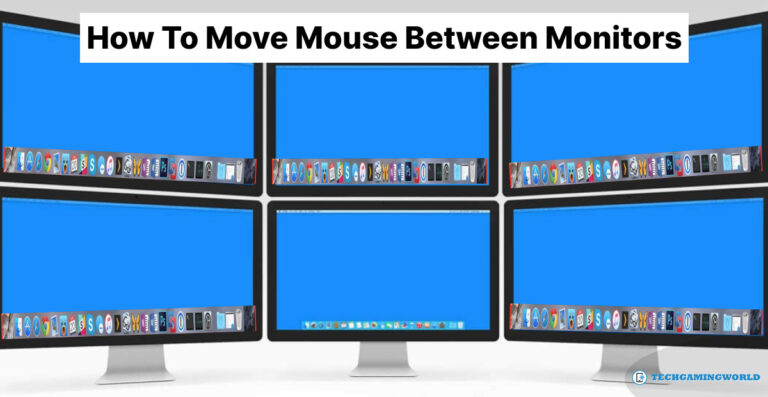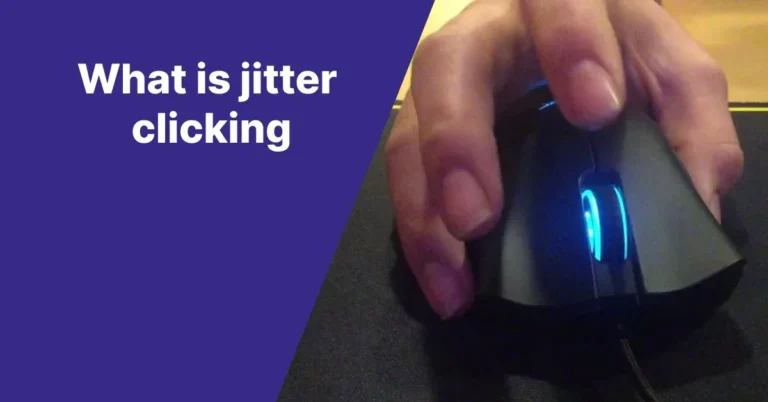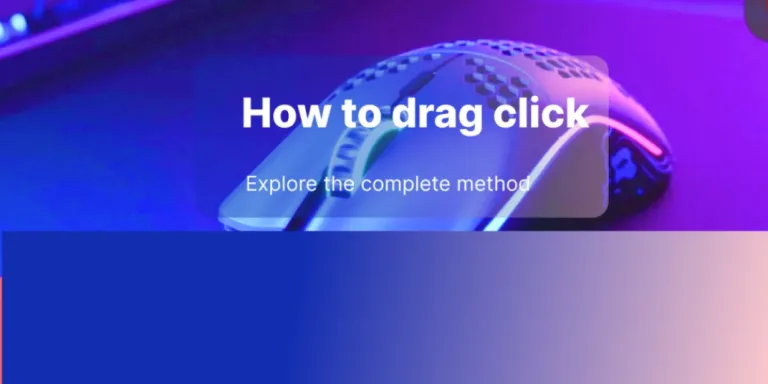Master Guide How to Setup Gaming Mouse on Mac 2024
When you buy a mouse for your Mac, please do not buy any mouse by looking at its look because the seller will never guide you on which mouse is compatible with your Mac. Most of the mice look fine for Apple computers, but their software is incompatible with the MacOS.
How to Setup Gaming Mouse on Mac Whenever you want to buy a mouse for your Mac, first go through the deep study of your MacOS. Research your Mac model and all its features, then search for a compatible mouse. Check if the mouse software is suitable for your Macbook or not. Check Not only the software but also all the features and specifications of your mouse; if they are compatible with your MacOS model, then go for the buy.
Moreover, we know gaming mice are too expensive to make the right decision at one time. Because it is the most important peripheral for doing our daily tasks. We use the drag-click technique to make our gaming experience the best, and the Mac is also compatible with designing purposes. With the drag-click technique, we also use different keys and mouse buttons to do our task quickly. After checking all details, we suggest you read this guide on our page, Best Drag Clicking Mouse. It will help you to choose the perfect mouse.
How to Connect Third-party Mouse on Mac
For Pc users, How to Setup Gaming Mouse on Mac is difficult and annoying when they shift on a Mac. Because they have yet to learn about the magic mouse functions, it will be very uncomfortable for them. If you are considering using Mac Windows with Boot Camp, then we suggest you do not use Magic Mouse because it is unnecessary. If you have a Bluetooth mouse, it will be connected easily, but for the USB mouse, you need to follow some steps.
Types of Mouse for How to Setup Gaming Mouse on Mac
Different types of the mouse have different ways of connecting. You must read it before connecting your mouse.
How to Configure your mouse with the windows
Are you looking to connect your pc mouse with the Mac, then go for the settings? Change some settings to change your mouse environment and make the MacOS environment.

Go to settings and type the mouse in the search bar and click on it to go to the mouse setting.
Here you will see the Set Up Bluetooth Mouse; if you are facing an issue connecting the peripheral, click here to connect.
When you have done all these things, then you will do 5 more things.
Scroll Direction

The scroll direction option appears on the top of your setting, and uses it to tweak the mouse setting. It explains the scrolling motion on your Mac. If you do not check the box, it will move in the same direction. Active the feature and use this for the device down to send the arrow upward.
Tracking Speed

The tracking speed option determines your cursor distance when you move your cursor on the Mac. Set how much distance you need when you are scrolling; if you check on the fast, it will move fast.
Double Click-Speed

Double Click-Speed determines how fast it clicks twice when you use it. Check the fast; when you do this, it will do in less time for the interval cut-off to active.
Scroll Speed
Some mice have a scroll wheel for up and down movement, and you will use your finger for up to-down motion. You can set here your scrolling speed by using this setting, and if you want to know more about mouse scroll buttons, go to this guide How Fix Scroll Wheel on Mouse.
Primary Mouse Button

It is the primary mouse setting option because some people are left-handed and want to set it on the left. However, some people are right-handed and want to set it on the right side.
It will take some time to set all the required settings until you are comfortable with your mouse setting.
Sometimes you are confused about searching for a mouse setting in your MacBook. You can also go to the Accessibility menu option under System Preferences to do your mouse setting. You can set your mouse keys features and magic keyboards in this window with the compatible third-party alternative. This feature tells you how many times it will take to open and move the file.
How to set up a USB Overdrive mouse with your Mac
When you buy a gaming mouse for your Mac, you need to set some commands in your Mac to perform a smooth task, But you face some issues with connecting. It is called an operating system problem. Do not worry; your mouse has not any problem.

You face a problem connecting your mouse that is High DPI mice limits with peripherals usability. Many companies do not have Apple Drivers; then users face this issue. If you do not see the 1800 DPI setting, you can adjust it in the basic setting. First, download the USB drivers before setting them when it is installed, and open them in the System Setting.
Go to the setting tab and top ‘Status’ and ‘Help.’
At the bottom slide, the Acceleration is all the settings for way down. Move the slider to the left for this setting.
Also, use the speed setting as possible for you and use them.
Moreover, this setting will work fine for you, and you can adjust it any time you want to change it. You can also adjust the modifier keys to hold down specific actions. But some mice have automatic adjustment specifications; if you note down this will appear, then good for you. Here is the best guide for gamers: How to Hold a Mouse for Gaming.
Final prediction How to Setup Gaming Mouse on Mac
You read the different settings about different types of mice, and we hope you understand everything. How to Setup Gaming Mouse on Mac is a very difficult guide to explain because this is sensitive information for Pc Windows users. Because we know that Apple products are different compared to Operating Systems or Android.
Moreover, Apple products have strict and hard security to save their quality assurance and data. That’s why we do not use any driver or application on our Mac; it has its drivers and applications. It would be best if you studied their rules and required specifications. After getting all knowledge about your MacOS, find the suitable mouse for you.
Follow us for more tips and reviews. 😍 😍 😍