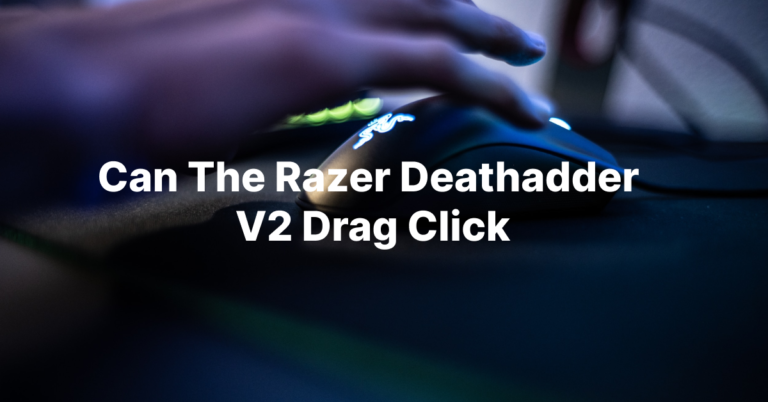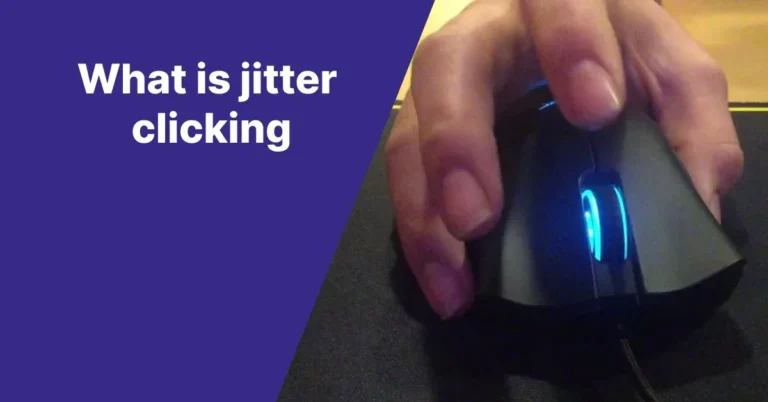How to Get Cursor Back on Laptop–Mouse Frozen on Laptop 2024
Mouse Frozen on Laptop – How to Get Cursor Back on Laptop? Do you want to know what is the reason behind this and what are some methods to solve this issue? So let’s explore the article.
A frozen or unresponsive cursor on a laptop can be frustrating, hindering your ability to navigate and interact with your device effectively. Whether you’re using the built-in touchpad or an external mouse with your laptop, encountering this issue can disrupt your workflow.
In this article, we will explore various solutions to help you regain control of your cursor when it becomes unresponsive. We’ll cover troubleshooting steps for both built-in touchpads and external mice, providing guidance on unlocking a frozen mouse, resolving cursor-related issues, and addressing the keywords mentioned to ensure a comprehensive approach to the topic.
How to Get Cursor Back on Laptop
If your mouse is frozen on your laptop and you’re unable to move the cursor, there are a few steps you can take to resolve the issue. Firstly, try restarting your laptop, as this can often fix temporary glitches. If that doesn’t work, check for any physical obstructions and ensure that your touchpad or external mouse is properly connected. Updating or rolling back the touchpad or mouse drivers can also help.
Related: What is Mouse Acceleration Complete Guide.
If all else fails, you may need to perform a system restore or reset your operating system. Remember to follow specific troubleshooting steps based on whether you’re using a touchpad or an external mouse. Here are some troubleshooting methods let explore them.
I. Troubleshooting the Built-in Touchpad
Check for Physical Obstructions: Ensure that there are no objects obstructing the touchpad or pressing on it unintentionally.
Function Key Combination: Some laptops have a function key combination (e.g., Fn + F7) that can disable or enable the touchpad. Try pressing the appropriate key combination to toggle the touchpad functionality.
Update Touchpad Drivers: Visit the laptop manufacturer’s website or use the Device Manager to check for updates to the touchpad drivers. Outdated drivers can cause cursor-related issues

II. Troubleshooting External Mouse Issues
Check Connection and Battery: For wireless mice, ensure that the USB receiver is properly connected and that the mouse has sufficient battery power.
Try a Different USB Port: If using a wired mouse, try plugging it into a different USB port on your laptop to rule out any port-related issues.
Test with Another Mouse: Connect another mouse to your laptop to determine if the issue lies with the mouse itself or the laptop’s settings.

III. General Troubleshooting Steps
Restart the Laptop: A simple restart can often resolve temporary glitches and restore the functionality of the cursor.
Update or Roll Back Drivers: Use the Device Manager to check for driver updates or roll back to a previous version if an update caused the issue. you can also read How to Check Mouse DPI.
Disable Enhancements: Some touchpad or mouse settings, such as palm rejection or gesture controls, can interfere with cursor movement. Disable or adjust these settings to see if it resolves the problem.
Scan for Malware: Run a comprehensive antivirus scan to ensure that no malicious software is affecting the performance of your laptop’s input devices.
IV. Advanced Troubleshooting
System Restore: If the issue started recently, consider performing a system restore to revert your laptop’s settings to a previous state when the cursor was functioning correctly.
Reset Operating System: As a last resort, you can reset your operating system, which reinstalls the default settings without affecting your personal files. This should resolve any software-related conflicts causing the cursor to freeze.
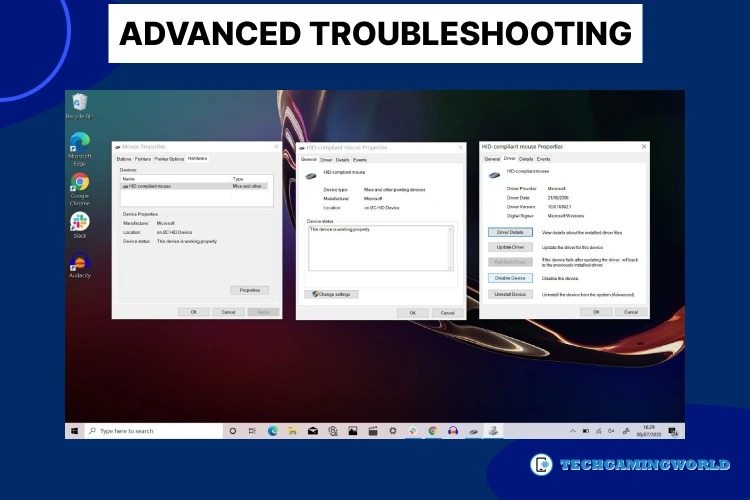
Conclusion
Dealing with a frozen or unresponsive cursor on a laptop can be frustrating, but with the troubleshooting steps outlined in this article, you can regain control and get your cursor back on track. Whether you’re troubleshooting the built-in touchpad or an external mouse, these solutions cover a wide range of possibilities.
By addressing the keywords mentioned, such as mouse freezing, cursor not working, and laptop-specific issues, we ensure a comprehensive approach to resolving cursor-related problems. Remember to try the basic troubleshooting steps first and progress to more advanced solutions if needed.
With patience and persistence, you’ll be able to navigate your laptop smoothly and efficiently once again. Mouse Frozen on Laptop – How to Get Cursor Back on Laptop? So we hope you are now well aware of the solution to this kind of issue. If you have more questions contact us via the comment section.
FAQs oF Mouse Frozen on Laptop

About Author
I am EDIE MILES, the founder of TechGamingWorld, a blog. in which is an online gaming community dedicated to providing the latest news and reviews about the world of online games, including PC and console games. Read More