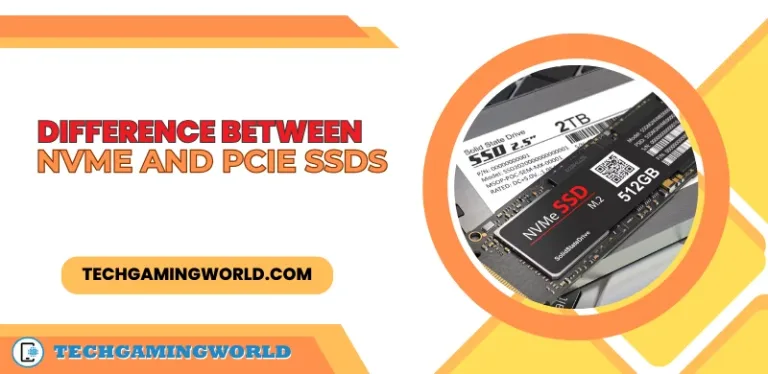10 Effective Ways How to Optimize SSD for Enhanced Performance 2024
Do you want to know How to Optimize SSD for Enhanced Performance? If yes, then you are on the right page because in this article we will discuss how you can optimize your SSD for great performance. Solid State Drives (SSDs) have revolutionized storage technology with their faster speeds, lower latency, and improved reliability compared to traditional hard disk drives (HDDs). To fully leverage the benefits of an SSD, it’s crucial to optimize its performance. In this article, we will explore several strategies to enhance the performance of your SSD, ensuring that you make the most of its capabilities.
How to Optimize SSD for Enhanced Performance
To optimize SSD performance:
Enable AHCI Mode
First and foremost, ensure that your SSD is connected to your system using the Advanced Host Controller Interface (AHCI) mode. AHCI allows for advanced features such as Native Command Queuing (NCQ) and hot swapping, which can significantly enhance SSD performance. To enable AHCI, access your system’s BIOS/UEFI settings and make the necessary changes.
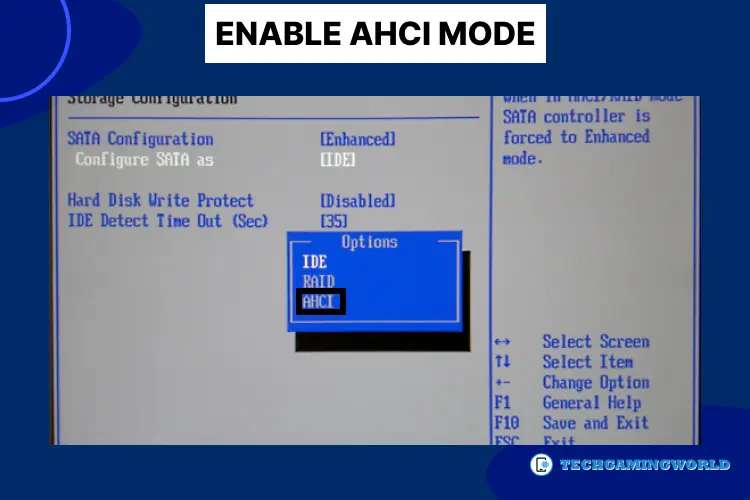

Update SSD Firmware
SSD manufacturers frequently release firmware updates to improve performance, stability, and compatibility. It is advisable to regularly check the manufacturer’s website for firmware updates specific to your SSD model. These updates can fix bugs, introduce optimizations, and unlock additional features, leading to enhanced SSD performance.
3: Enable TRIM
SSD TRIM is a feature designed to maintain SSD performance over time by allowing the operating system to inform the drive which blocks of data are no longer in use. Enabling TRIM ensures that the SSD can efficiently manage its storage space and prevents performance degradation due to excessive writes on already used blocks. Most modern operating systems, such as Windows 10 and macOS, automatically enable ssd trim for compatible SSDs. However, it is always worth confirming its status and enabling it manually if needed.
Allocate Proper Over-Provisioning:
Over-provisioning is the practice of leaving a portion of the SSD unallocated to improve performance and longevity. By allocating a certain amount of free space, you allow the drive’s controller to perform wear-leveling and garbage collection more effectively. Typically, SSDs are equipped with their own over-provisioning mechanisms, but you can allocate additional over-provisioning space manually. Consult your SSD manufacturer’s documentation or utilize specialized software to allocate and manage over-provisioning effectively.
Optimize Operating System Settings
To fully optimize SSD performance, tweak specific settings within your operating system:
A. Disable Disk Defragmentation: SSDs do not require defragmentation like HDDs since they have no mechanical parts. In fact, running defragmentation on an SSD can reduce its lifespan due to unnecessary write operations. Ensure that automatic defragmentation is disabled for all SSD drives.
B. Disable Superfetch and Prefetch: Superfetch and Prefetch are Windows features that optimize application loading times by caching frequently accessed files. However, SSDs already provide fast access times, and these features can result in unnecessary disk activity. Disable Superfetch and Prefetch in the Windows services settings.
C. Adjust Power Settings: In power management settings, choose a high-performance plan that prevents the system from aggressively turning off or putting the SSD to sleep. This ensures the SSD remains ready for instant access, minimizing any performance delays.
Optimize Page File and Temporary Files
The page file (also known as virtual memory) and temporary files can generate a substantial amount of read and write operations on your SSD. To optimize their impact on performance:
A. Move Pagefile to Another Drive: Consider moving the page file to a separate HDD or SSD dedicated to this purpose. This reduces the read and write operations on your primary SSD.
B. Relocate Temporary Files: Configure your operating system and applications to store temporary files on a separate drive. This reduces unnecessary read and write operations on the SSD and helps maintain optimal performance.
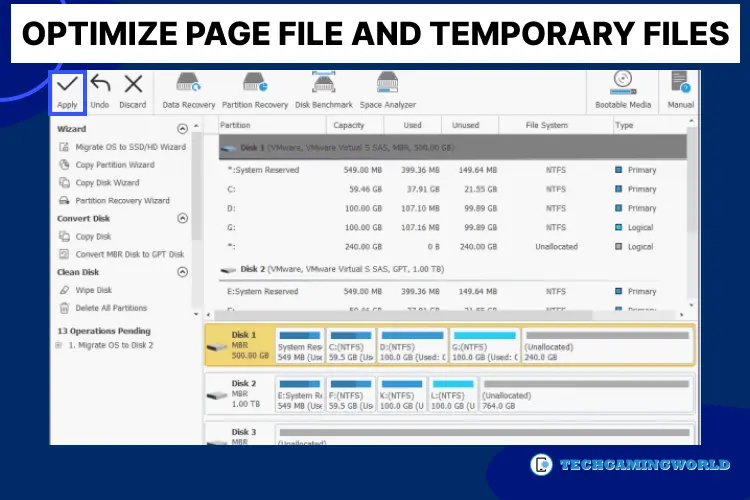
Avoid Full Capacity Utilization
Maintaining a sufficient amount of free space on your SSD is crucial for long-term performance and durability. When an SSD approaches full capacity, it may experience decreased performance due to limited available space for wear-leveling and garbage collection. Aim to keep at least 10-20% of your SSD’s capacity free to allow for optimal performance. Regularly monitor your storage usage and consider offloading or archiving large files to external storage devices to free up space on your SSD.
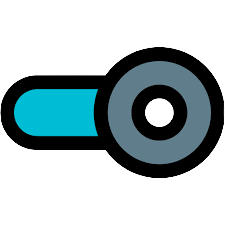
Enable Disk Compression
Some operating systems, such as Windows, offer disk compression options that can help optimize SSD performance. By compressing files and folders, you can reduce the amount of data being written to the SSD, thereby improving both read and write speeds. However, it’s important to note that compression can increase CPU usage and may not be suitable for all types of data. Evaluate the trade-offs and test the impact on your specific workload before enabling disk compression.
Disable Unnecessary Services and Startup Programs
To further enhance SSD performance, minimize the number of unnecessary services and startup programs running in the background. These programs consume system resources and may result in increased disk activity, impacting overall performance. Review your system’s startup programs and disable any that are not essential. Similarly, assess the running services and disable those that are not required for your daily tasks.
Related: What is GPU memory? Best Guide
Regularly Perform Maintenance Tasks
To ensure optimal performance over time, perform regular maintenance tasks on your SSD. These tasks include:
A: Updating Drivers: Keep your system’s storage drivers up to date to benefit from performance optimizations and bug fixes.
B. Performing Disk Cleanup: Use the built-in disk cleanup utility or third-party software to remove temporary files, cache files, and other unnecessary data from your SSD.
C. Monitoring Health and Performance: Utilize SSD-specific monitoring tools provided by the manufacturer to keep track of the drive’s health and performance indicators. This enables you to identify any potential issues early on and take appropriate action.


Conclusion
Optimizing your SSD for enhanced performance involves a combination of hardware and software strategies. By enabling AHCI mode, updating firmware, enabling ssd trim, allocating proper over-provisioning, and optimizing operating system settings, you can unlock the full potential of your SSD. Additionally, managing page files, temporary files, and disk compression, avoiding full capacity utilization, disabling unnecessary services and startup programs, and performing regular maintenance tasks contribute to sustained performance gains.
Remember, SSD optimization is not a one-time process. As technology evolves and new updates become available, stay informed about the latest techniques and best practices to ensure that your SSD performs at its peak for years to come. With careful attention and proactive measures, you can maximize the speed, responsiveness, and longevity of your SSD, resulting in a smoother computing experience and improved productivity. So we hope you are now well aware of How to Optimize SSD for Enhanced Performance? But if you have more questions you can contact us via our comment Section.
FAQs Of How to Optimize SSD for Enhanced Performance

About Author
I am EDIE MILES, the founder of TechGamingWorld, a blog. in which is an online gaming community dedicated to providing the latest news and reviews about the world of online games, including PC and console games. Read More

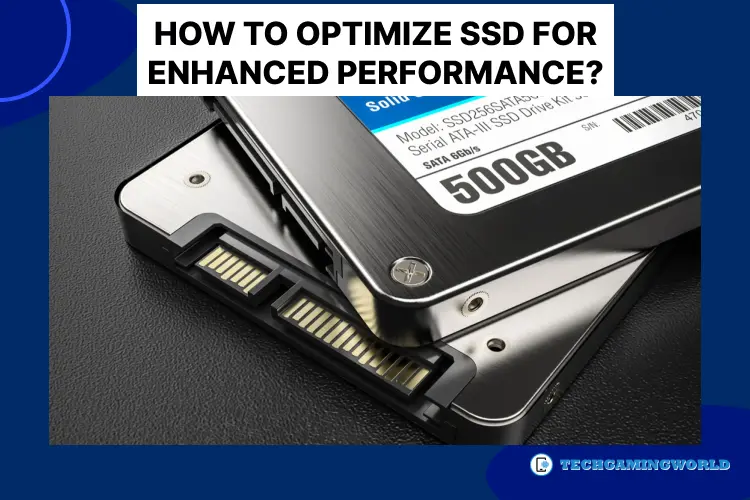

![4 Types of Solid State Drives and Connectors [Connectors Type Explained 2024]](https://techgamingworld.com/wp-content/uploads/2023/07/Types-of-Solid-State-Drives-and-Connectors-1.webp)